Tips for using Outlook Email and OneTaskList
OneTaskList allows users to connect their business tools into the one consolidated list.
But when the tools you connect are messy and in a disorganised state you end up importing old or irrelevant tasks into the system making OneTaskList as disorganised and hard to manage as the source application.
Cleaning up your Outlook Email
When you connect Outlook Email to OneTaskList the default options are to import flagged items from all your email folders.
We recommend that you clean up your Outlook Email before you connect it to OneTaskList. As you will be surprised by how many flagged tasks that have either stopped being shown in Outlook or are sitting in folders you no longer monitor.
There are many ways to organise your Outlook Email using email rules and folders.
The Harvard Business review recommends following the below email tips in its article “How to Spend Way Less Time on Email Every Day” (January 22, 2019):
- Turn off notifications and instead check your email hourly
- Move every email out of your inbox the first time you read it
- Use the search functionality with search operators to re-find emails
- Set up just two email folders and use shortcuts [or Quick Steps] to archive emails there
- Avoid processing irrelevant or less important emails individually
Connecting your Outlook Email to OneTaskList
- Click "Connect" on the Outlook Email connection.
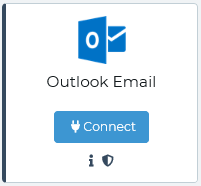
- Pick the account you would like to log into Outlook with. After you log in the Outlook Connection detail screen will open.
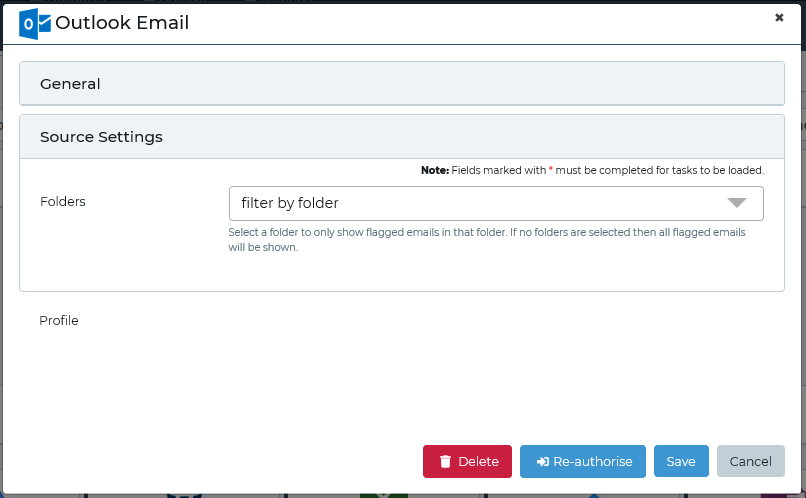
- Click the “General” header to open the general settings for this connection to change the name of this connection or change the display colour for tasks from this connection.
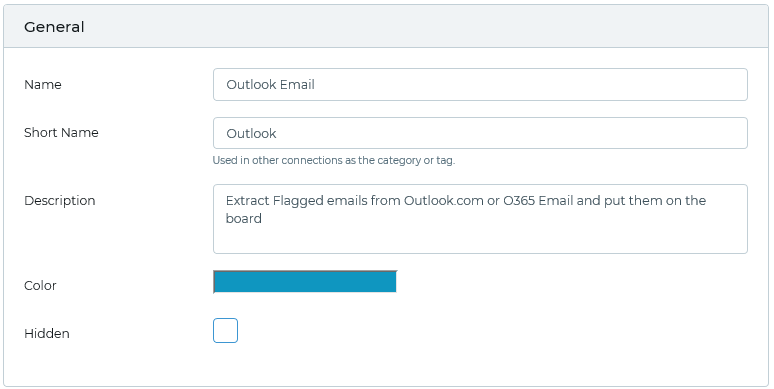
- Click the “Source Settings” header to see the more advanced connection settings.
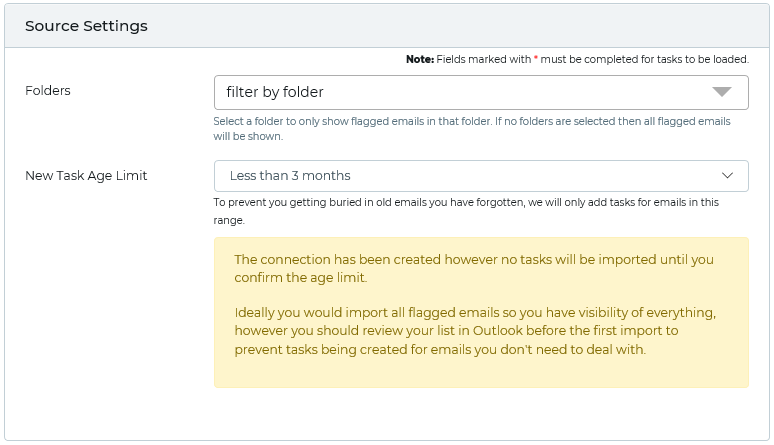
- Select your Source Settings for this connection.
| Field | Description |
|---|---|
| Folders | Select the folder/s you would like to connect from the “Folders” drop-down list. Only folders within the Outlook account you have authorised will be visible in this list. |
| New Task Age Limit | This field allows you to select to import tasks that are only a certain age. This will help make sure you don’t connect old tasks that are no longer relevant. |
- Click “Save”.
Your connection will now synchronise with OneTaskList and any flagged email within that folder you selected will be visible in OneTaskList.