Tips for using OneNote and OneTaskList
OneTaskList allows users to connect their business tools into one consolidated list.
But when the tools you connect are messy and in a disorganised state you end up importing old or irrelevant tasks into the system making OneTaskList as disorganised and hard to manage as the source application.
Cleaning up your OneNote Notebooks
When you connect OneNote to OneTaskList the default option is to import “To do” items from the OneNote Notebook you have selected. This works well when you are the only user with items tagged within the notebook, but when you are connecting a shared Notebook that contains To dos for multiple users, unless these To do items have been tagged for the individual users you will have everyone’s To dos coming through to your OneTaskList board. We recommend that you clean up your Outlook Email before you connect it to OneTaskList. There are a couple of ways that this can be done:
Tags
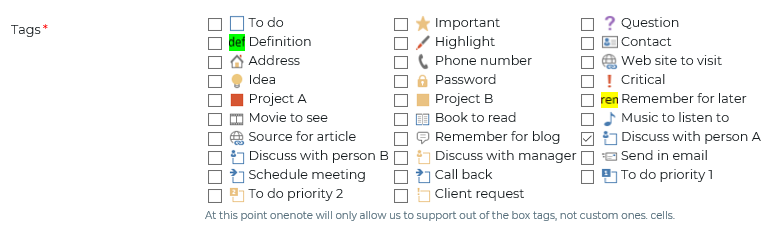
OneNote contains a list of Tags that you can use to identify different To dos. When you connect to OneTaskList you can select the specific tagged tasks you’d like to import. Please Note: OneTaskList can currently only see the out of the box tags, not any that you have created.
Text Strings

OneTaskList allows you to only select Tasks that contain specific text to be imported. So, when you are setting up your OneNote, if you have tagged To dos with a user’s name to specify that that task is assigned to them you can use this filter to only import your tasks. We recommend you use a naming format like @name so that this text is unique and won’t be used in the text of the task.
Connecting OneNote to OneTaskList
- Click "Connect" on the OneNote connection.
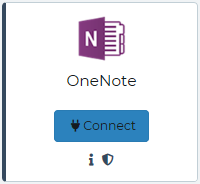
- Pick the account you would like to log into OneNote with. You will now log in and the OneNote Connection detail screen will open.

- Click the “General” header to open the general settings for this connection to change the name of this connection or change the display colour for tasks from this connection.

- Click the “Source Settings” header to see the more advanced connection settings.
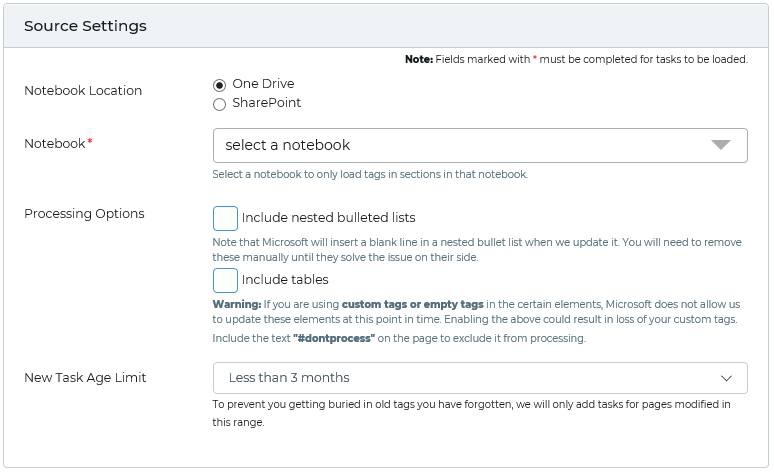
| Field | Description |
|---|---|
| Notebook Location | Select whether this Notebook is saved within One Drive or SharePoint. |
If you selected One Drive:
| Field | Description |
|---|---|
| Notebook | This field allows you to select which OneNote file from your One Drive you’d like to connect to. The One Drive location selected depends on what account you have authorised access to this connection with. |
If you selected SharePoint:
| Field | Description |
|---|---|
| SharePoint Site | This field allows you to search for a specific term, the system them searches through the SharePoint site you have authorised access to and shows a list of sites that match that search term. Once you select a SharePoint site you will be asked for the specific Notebook. |
| Notebook | This field allows you to select which One Note file to connect to. This list will only show OneNote files that are specific to the SharePoint site you have authorised. |
The following fields are visible for either sections:
| Field | Description |
|---|---|
| Section Group | This option allows you to select to only connect to a specific section group within the One Note file. |
| Sections | This field allows you to only load tags from that section of the One Note. Selecting no sections will load items from all sections in the notebook. |
| Tags | This field allows you to select the types of tagged items you’d like to connect to your One Task List. |
| Filter String | This field allows you to select different strings of text to look for in the One Note and only connect those that contain matching text. For example if you have tasks with #me against them these are the only items that are going to connect. |
| Processing Options | NOT SURE WHAT THIS DOES |
| New Task Age Limit | This field allows you to select to import tasks that are only a certain age. This will help make sure you don’t connect old tasks that are no longer relevant. |
- Set your Source Settings for this connection.
- Click “Save”.
Your connection will now synchronise with OneTaskList and any items that meet your criteria will be visible in OneTaskList.